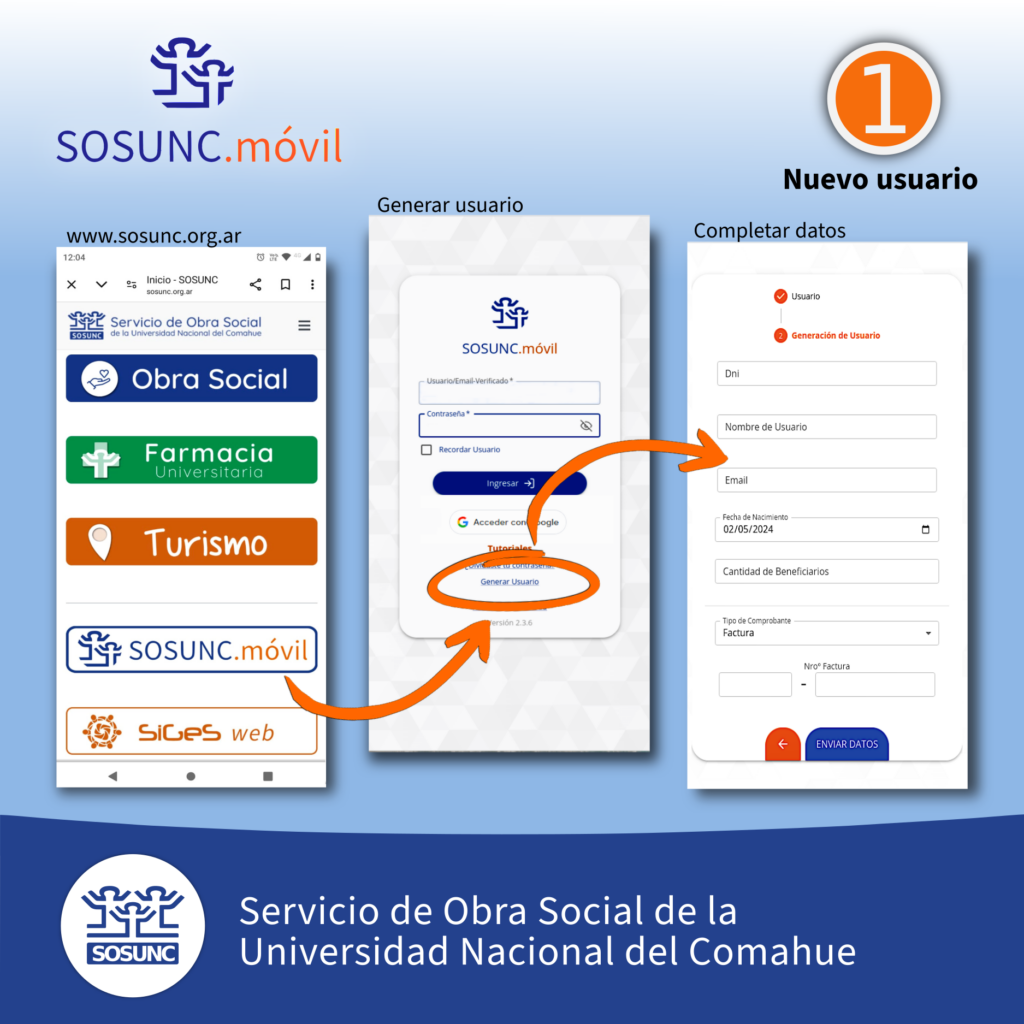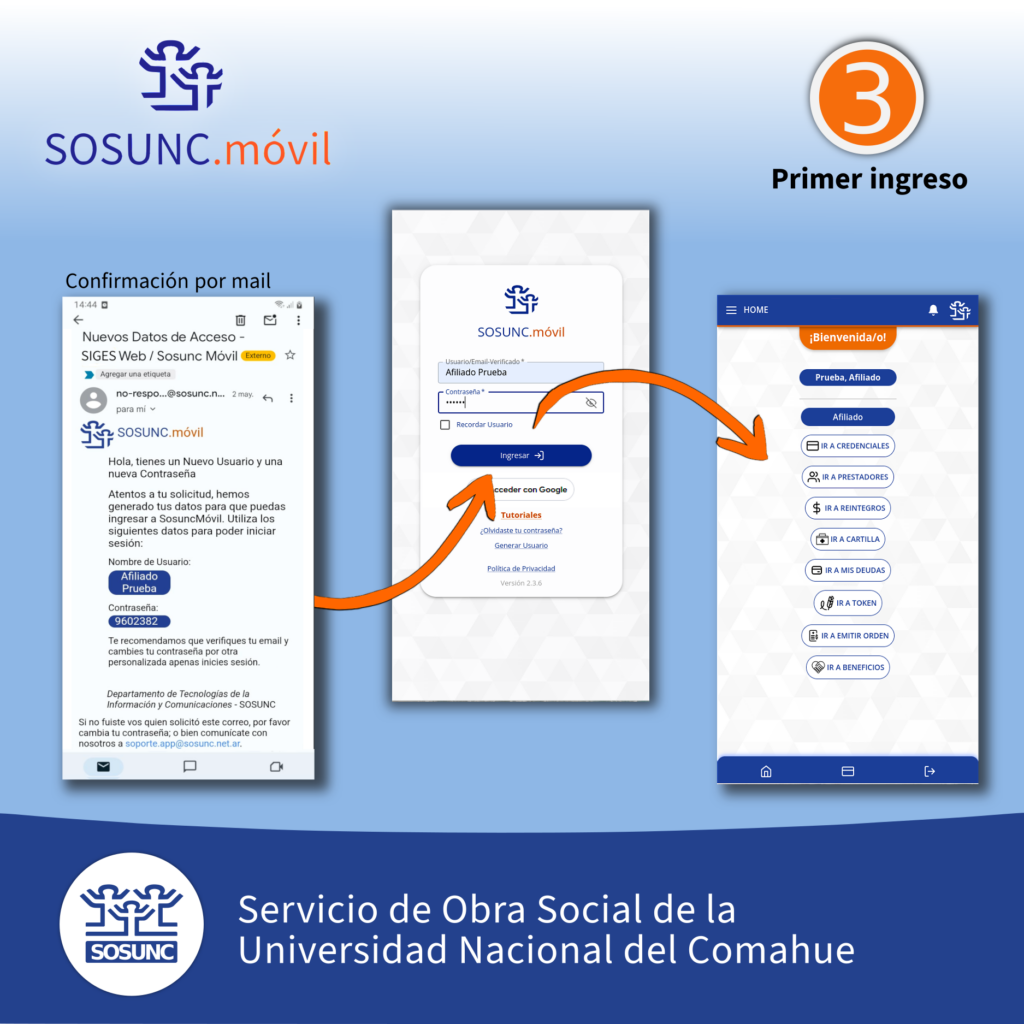Tutorial SOSUNC.Móvil
SOSUNC.Móvil es la aplicación de SOSUNC que le permite resolver sus consultas más frecuentes de inmediato, sin moverse de su casa. Puede disponer de la credencial de todo el grupo familiar siempre actualizada, emitir e imprimir órdenes de consulta, solicitar un reintegro, buscar un profesional en la Cartilla Médica, abonar sus consumos en la obra social, más nuevas funciones que se incorporan de manera progresiva.
- Para usar SOSUNC.Móvil, acceda desde su celular al siguiente enlace: https://www.sosunc.org.ar/sosuncmovil/
- También encuentra el botón de acceso a SOSUNC.Móvil en la pantalla principal de nuestra página web. (No es una app disponible en Google Play)
.
A continuación, le explicamos paso a paso cómo crear su usuario de SOSUNC.Móvil y el ícono de acceso directo en su celular.
.
Crear un usuario de SOSUNC.Móvil
Cuando acceda a SOSUNC.Móvil, verá un recuadro donde debe ingresar su usuario y contraseña. Para obtenerlos, tiene dos opciones:
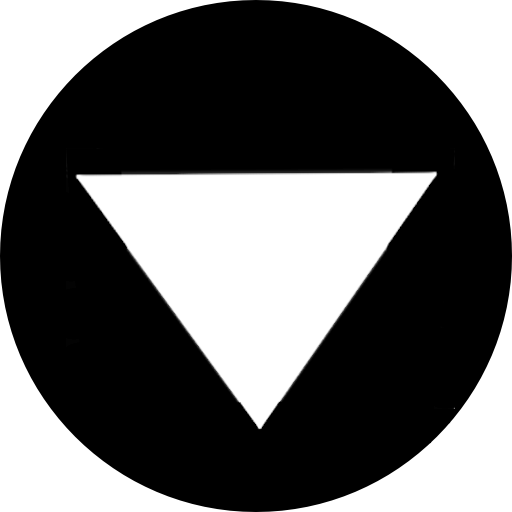 OPCIÓN 1: Usar sus datos de Siges Web
OPCIÓN 1: Usar sus datos de Siges Web
Las personas afiliadas que fueron empadronadas en la obra social en 2019 ya cuentan con usuario y contraseña de Siges Web (la plataforma de trámites virtuales de nuestra página web). Esos mismos datos le sirven para operar en SOSUNC.Móvil.
En la pantalla de inicio de SOSUNC.Móvil, escriba el usuario y contraseña que le asignaron. Eso es todo, no hace falta crear un perfil nuevo.
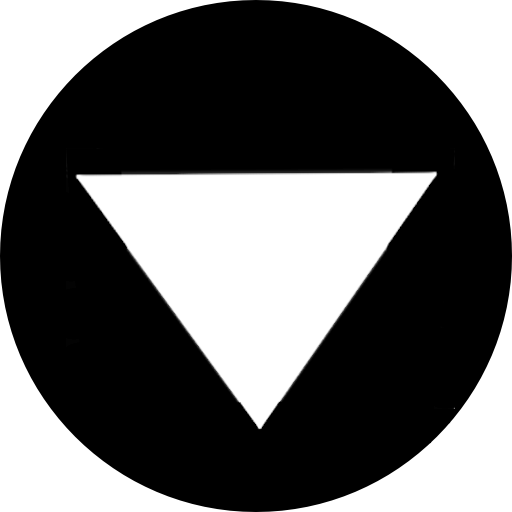 OPCIÓN 2: Generar un usuario nuevo
OPCIÓN 2: Generar un usuario nuevo
Si no se empadronó o no recuerda sus datos de Siges Web, tiene que crear un usuario nuevo. Siga estos pasos:
1. En la pantalla de inicio de SOSUNC.Móvil, seleccione el título “Generar usuario”. Se abre un menú para que escriba su DNI, nombre de usuario preferido y correo electrónico. También su fecha de nacimiento y cantidad de beneficiarios.
2. Luego, tiene que escribir su número de legajo en la UNCo. Otra opción es que transcriba el número de un comprobante emitido por SOSUNC para validar su identidad. Puede ser la factura de un consumo que pagó o una orden de consulta en papel. (En la factura, encontrará el número en la esquina superior derecha. En la orden de consulta de papel, lo verá debajo del código de barras.)
3. Presione el botón inferior “Enviar Datos” y recibirá un mensaje de confirmación en su correo electrónico, con el usuario elegido y una contraseña al azar. (Si no ve el correo en su bandeja de entrada, es posible que haya ingresado como spam.)
4. Al entrar por primera vez en la aplicación SOSUNC.Móvil, cambie la contraseña asignada al azar por una de su preferencia.
Compartimos un video que muestra cómo generar su usuario:
.
Crear ícono de acceso directo
Una vez que ingresa a SOSUNC.Móvil con su usuario y contraseña, puede crear un ícono de acceso directo en su celular. Detallamos cómo hacerlo.
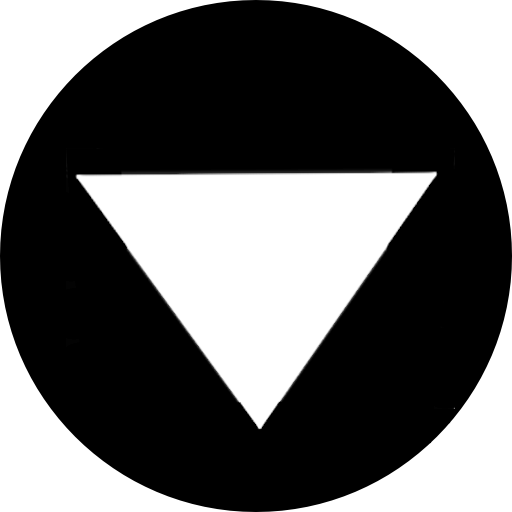 Guardar SOSUNC.Móvil en su celular
Guardar SOSUNC.Móvil en su celular
- Luego de ingresar en SOSUNC.Móvil, cliquea en los tres puntos verticales ( ⁝ ) de la esquina superior derecha.
- Se despliega un menú de configuración y elige la opción “Agregar a la pantalla principal” (según el modelo del celular, puede decir “Agregar a la pantalla de inicio” o “Agregar ícono a la pantalla principal”)
- Verá que aparece un ícono de acceso directo en la pantalla de su celular. Listo, queda la aplicación guardada para acceder con sólo un clic. (En los modelos iPhone, es el símbolo
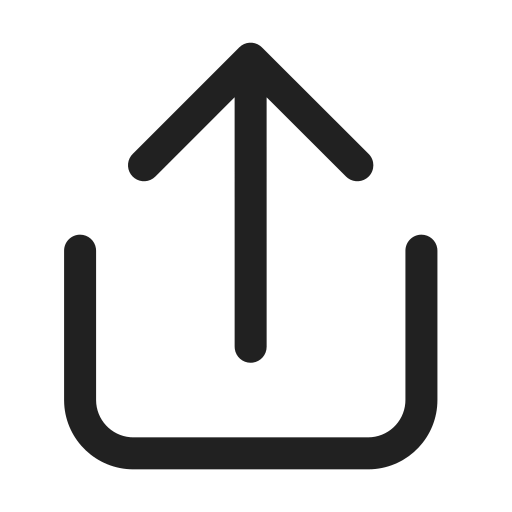 de la barra inferior y la opción es “Agregar a Inicio”).
de la barra inferior y la opción es “Agregar a Inicio”).
.
Ingresar a SOSUNC.Móvil con cuentas alternativas
Una vez que creó su usuario y contraseña, puede vincular SOSUNC.Móvil con la cuenta de Google o una cuenta alternativa ya existente en su celular. Detallamos el paso a paso para cada caso:
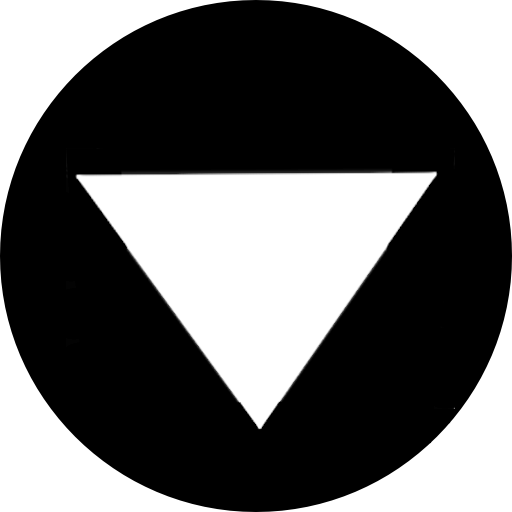 Ingresar con la cuenta Google de su celular
Ingresar con la cuenta Google de su celular
1. Ingrese en SOSUNC.Móvil con el usuario y contraseña que ya tiene creado.
2. Si lo está haciendo desde su computadora, seleccione la opción “Configuración de cuenta”. Si lo está haciendo desde el celular, abra el menú desplegable con el ícono ![]() y allí diríjase a “Configuración de cuenta”.
y allí diríjase a “Configuración de cuenta”.
3. Haga clic en el botón 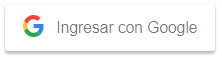 y luego seleccione alguna de sus cuentas de Google.
y luego seleccione alguna de sus cuentas de Google.
4. Debe aceptar los permisos que solicita Google.
5. Una vez que acepte, la cuenta ya quedará asociada a su usuario de SOSUNC.móvil.
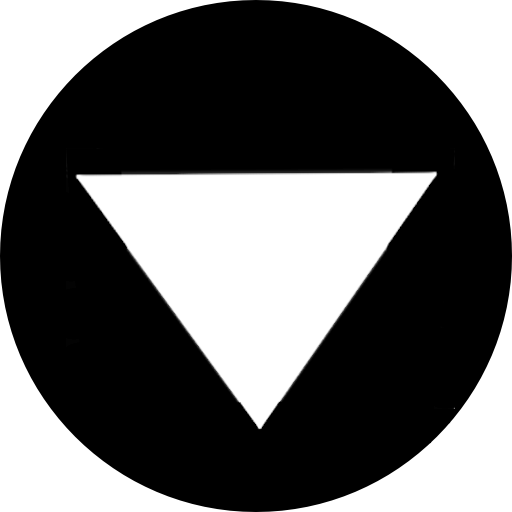 Ingresar con cuentas secundarias
Ingresar con cuentas secundarias
1. Ingrese en SOSUNC.Móvil con el usuario y contraseña que ya tiene creado.
2. Si lo está haciendo desde su computadora, seleccione la opción “Configuración de cuenta”. Si lo está haciendo desde el celular, abra el menú desplegable con el ícono ![]() y allí diríjase a “Configuración de cuenta”.
y allí diríjase a “Configuración de cuenta”.
3. Haga clic en el botón 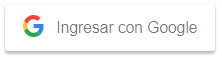 y luego seleccione alguna de sus cuentas de Google.
y luego seleccione alguna de sus cuentas de Google.
4. Debe aceptar los permisos que solicita Google.
5. Una vez que acepte, la cuenta ya quedará asociada a su usuario de SOSUNC.móvil.
.
Iniciar sesión con cuenta secundaria
1. Haga clic en el botón 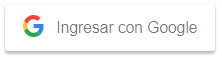
2. Elija alguna de las cuentas en su dispositivo o inicie con una cuenta alternativa de Google.
3. Si la cuenta elegida se encuentra registrada, ingresará en el sistema.
4. Si la cuenta secundaria ingresada es inválida, recibirá un mensaje de error. Una cuenta secundaria es inválida si no existe en el sistema, no está activa (se registró con anterioridad pero nadie la registró nuevamente) o está suspendida (cuando hay un cambio de contraseña del usuario de Siges Web).
Eliminar una Cuenta Secundaria
1. Ingrese al apartado de “Configuración de cuenta”. Allí verá todas las cuentas que se encuentran asociadas a su usuario de SOSUNC.móvil.
2. Haciendo clic en el botón 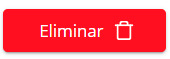 , puede desvincular la cuenta secundaria.
, puede desvincular la cuenta secundaria.
3. Si se pudo eliminar exitosamente, el ítem se borrará de la lista; en el caso contrario, recibirá un mensaje de error.
Reactivar una cuenta secundaria
Cuando hay un cambio en la contraseña, es necesario reactivar su cuenta de Google para el ingreso a SOSUNC.móvil.
1. Debe ingresar al apartado de “Configuración de cuenta”, donde observará todas las cuentas asociadas a su usuario de SOSUNC.móvil.
2. Si la cuenta se debe reactivar, va a ver un nuevo botón: 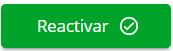
3. Si se pudo reactivar exitosamente, el botón se borrará automáticamente; en el caso contrario, recibirá un mensaje de error.
.

.
Tutoriales de la plataforma Siges Web
Siges Web es el sistema de gestión en línea para afiliados y afiliadas de SOSUNC. Tiene disponibles los siguientes trámites:
- Estado de reintegros
- Consumos de la Obra Social
- Consumo de Cuentas Corrientes
- Facturas emitidas
- Datos de Afiliación
- Declaración Jurada
- Certificado de afiliación
- Código para consultas virtuales.
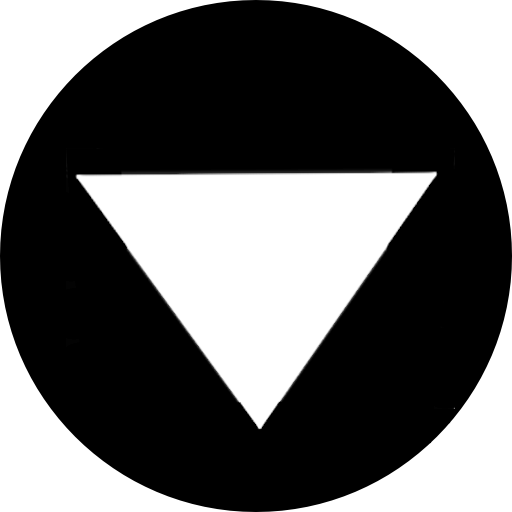 ¿Cómo usar Siges Web?
¿Cómo usar Siges Web?
Para hacer sus trámites a través de la plataforma virtual Siges Web, necesita ingresar con un usuario y contraseña. Es un requisito para cuidar la privacidad de sus datos. Una vez en el sitio, verá un menú de opciones para iniciar su solicitud y podrá hacer un seguimiento sobre el estado de su trámite.
Conozca cómo utilizar Siges Web en el siguiente video:
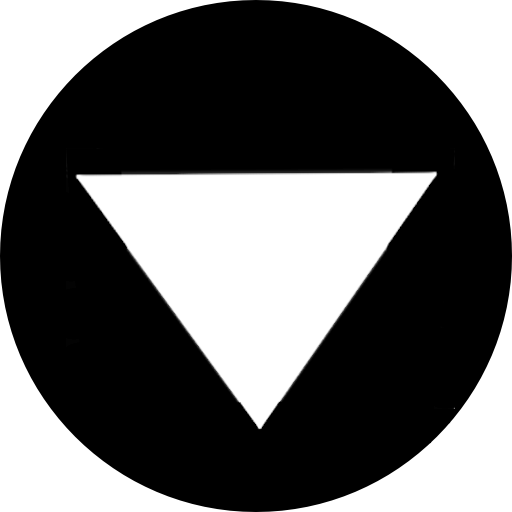 Presentar el recibo de haberes de jubilaciones y pensiones
Presentar el recibo de haberes de jubilaciones y pensiones
Los recibos de haberes para actualizar la cuota de jubilación o pensión se presentan trimestralmente. Ahora, se pueden cargar de manera virtual por Siges Web .
Más información sobre presentación de recibo aquí
Conozca cómo presentar el recibo por Siges Web en el video tutorial:
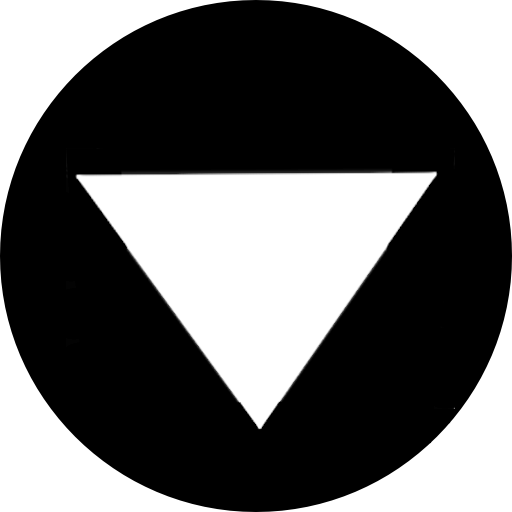 Pagar el aporte mensual con Mercado Pago
Pagar el aporte mensual con Mercado Pago
Si es una persona jubilada o pensionada afiliada como adherente en SOSUNC, puede pagar su aporte mensual con Mercado Pago desde Siges Web, nuestra plataforma virtual..
Le mostramos cómo hacerlo en este tutorial:
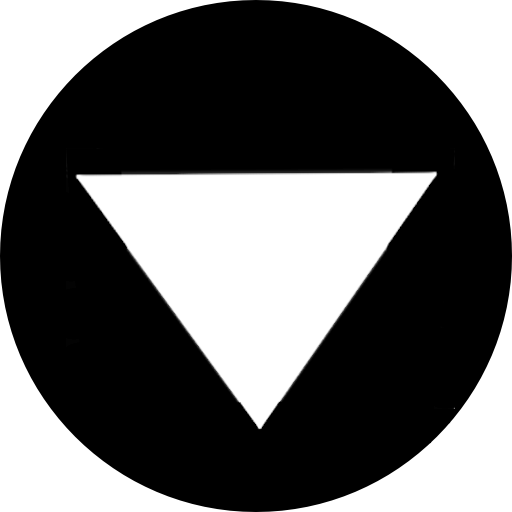 Solicitar un Plan de Pagos
Solicitar un Plan de Pagos
Desde Siges Web, es posible solicitar planes de pago para los coseguros asistenciales de la obra social.
Los consumos asistenciales abarcan todas las valorizaciones realizadas en SOSUNC y las compras en Farmacia Universitaria SOSUNC.
Los planes de pago están disponibles para las personas afiliadas activas con cuenta corriente habilitada y se pueden solicitar por la plataforma hasta el día 15 de cada mes.
Conozca cómo solicitar un plan de pagos en el video tutorial:
.

.
Tutorial de Siges Web para Prestadores
Conozca cómo crear su usuario de Siges Web y cómo realizar sus operaciones en línea: acceder al reporte de facturación, comprobar la afiliación de un paciente y validar el código token (para indicar el uso de una orden). También puede aclarar algunas dudas frecuentes sobre estos procesos.
Le explicamos todos los detalles en el siguiente video: